|
|
Post by bletch on Dec 3, 2021 22:29:04 GMT -5
How to create a discord bot and add to your server manager1. Go to Discord's developer portal and create an applicationGo to discord.com/developers/applications, login with your Discord account if this is not already the case, and press the "New Application" button. 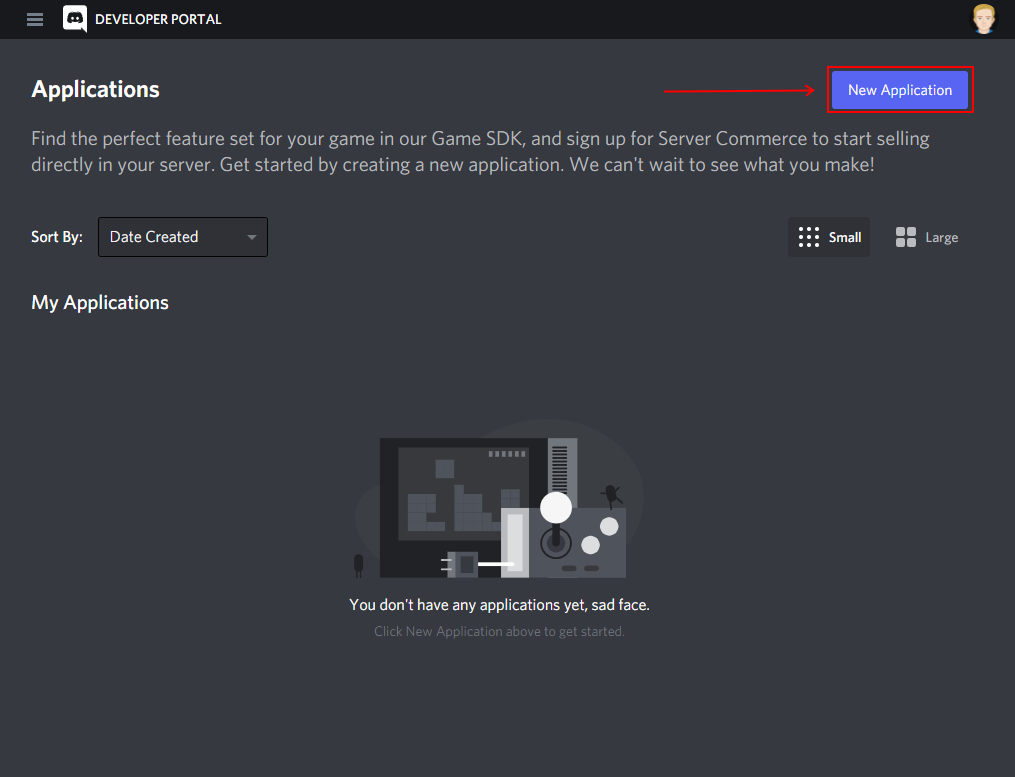 Give a name to your application and press Create. Don't worry about it now, you can always change the name of your bot at any time!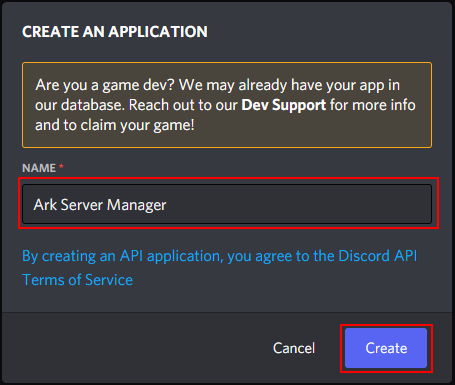 Optional OptionalGive you bot an icon and a description, click Save Changes. If you want to use the server manager icon - here is a link to an image you can use. 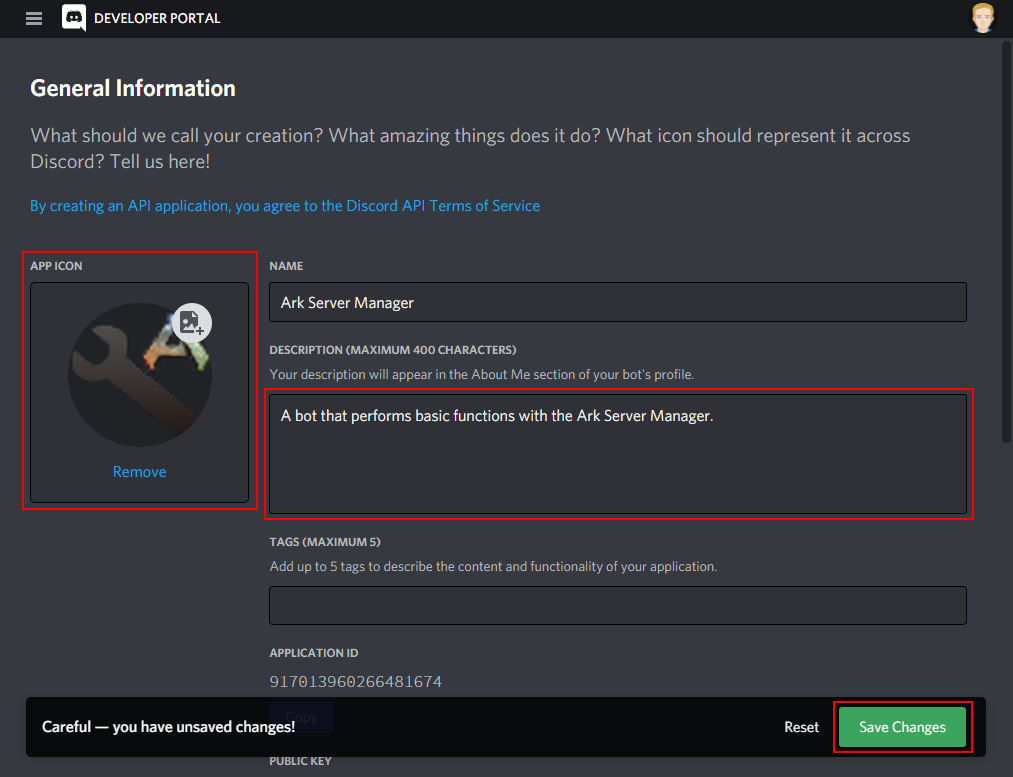
|
|
|
|
Post by bletch on Dec 5, 2021 6:52:56 GMT -5
2. Add a bot to your applicationGo to the Bot tab of your application, and press Add Bot. 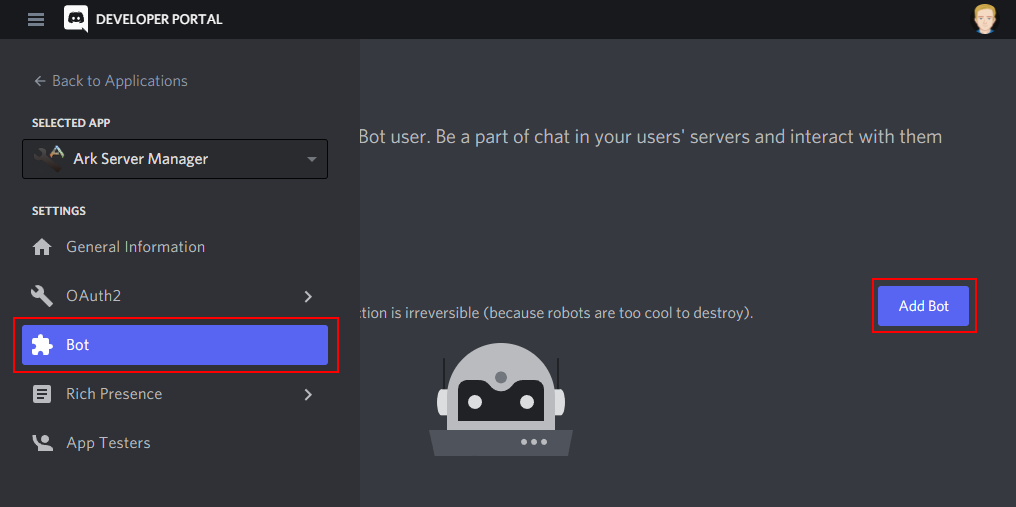 You will get a confirmation modal, press Yes. 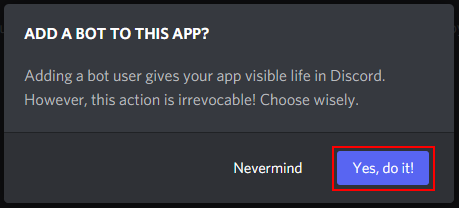 Make sure to turn off the Public Bot option and click Save Changes. 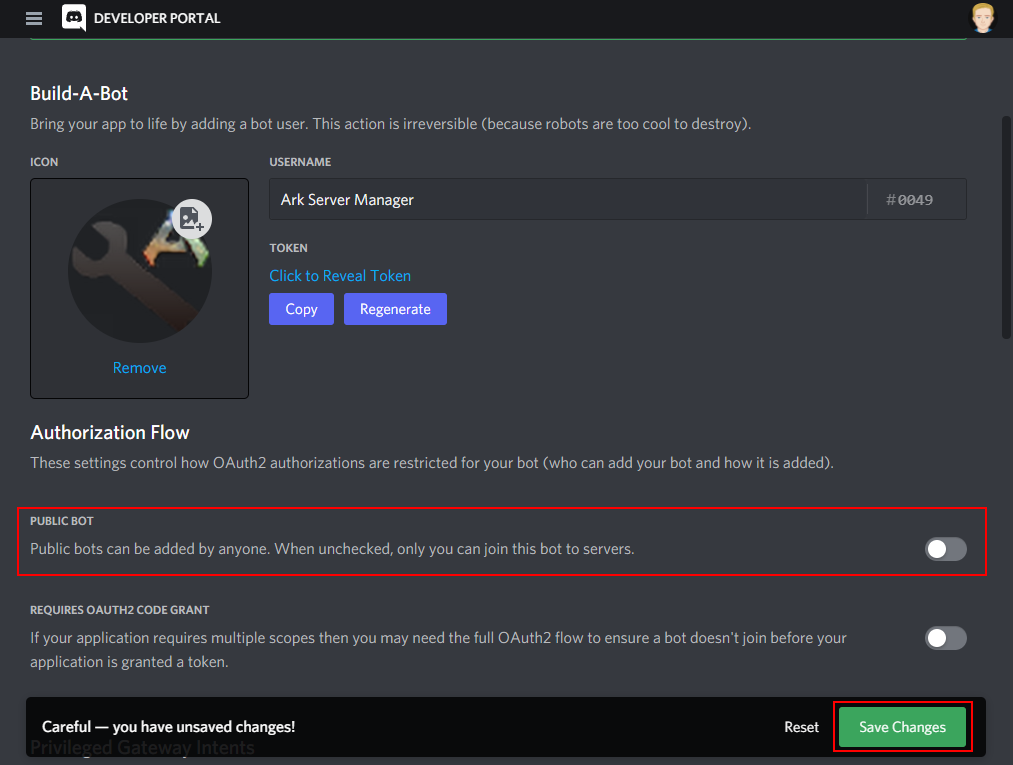
|
|
|
|
Post by bletch on Dec 5, 2021 6:57:33 GMT -5
3. Adding the bot to your discord serverNow to invite your new bot to your discord server. Go to the OAuth2 -> URL Generator tab of your application and select bot. 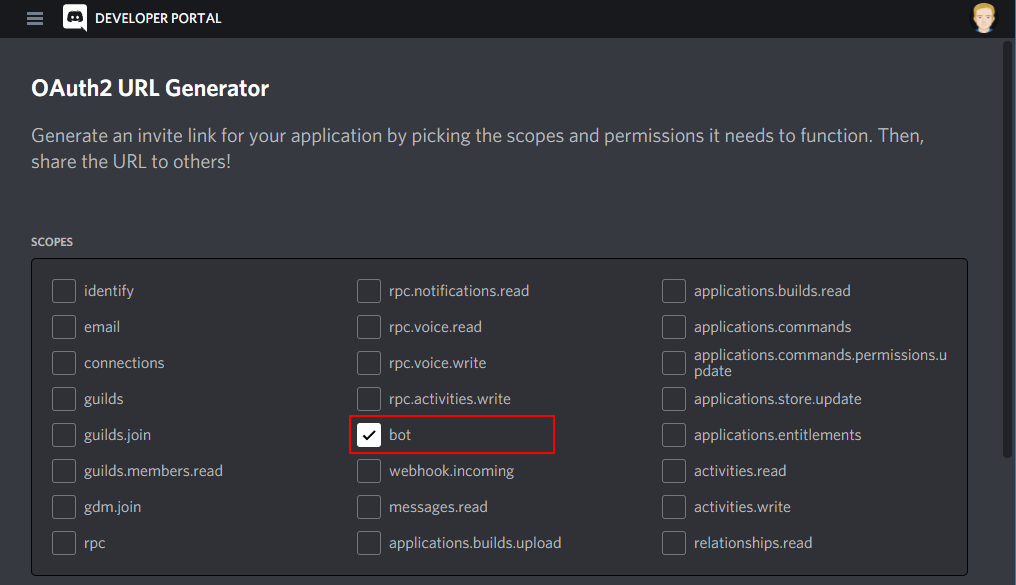 Scroll to the Bot Permissions and select - Read Messages/View Channels
- Send Messages
- Send Messages in Threads
Press Copy to copy the Generated URL to the clipboard. 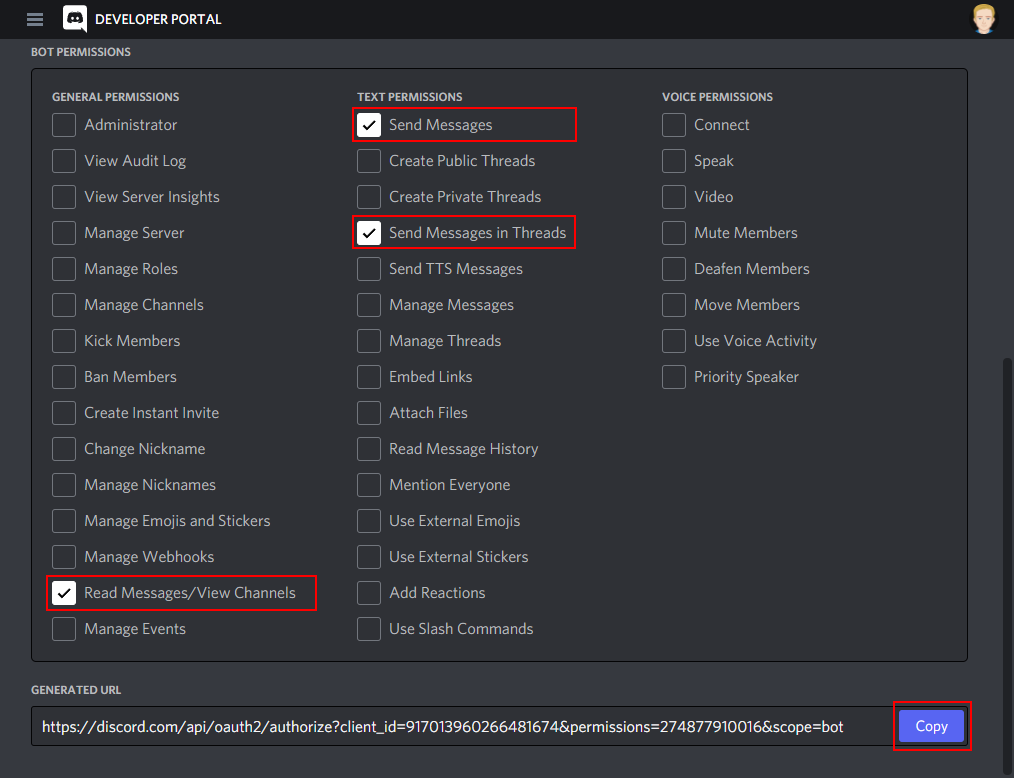 Open a browser (Chrome, Edge, Firefox etc) and in the address bar paste the URL from your clipboard. Select your server from the list and press Continue. 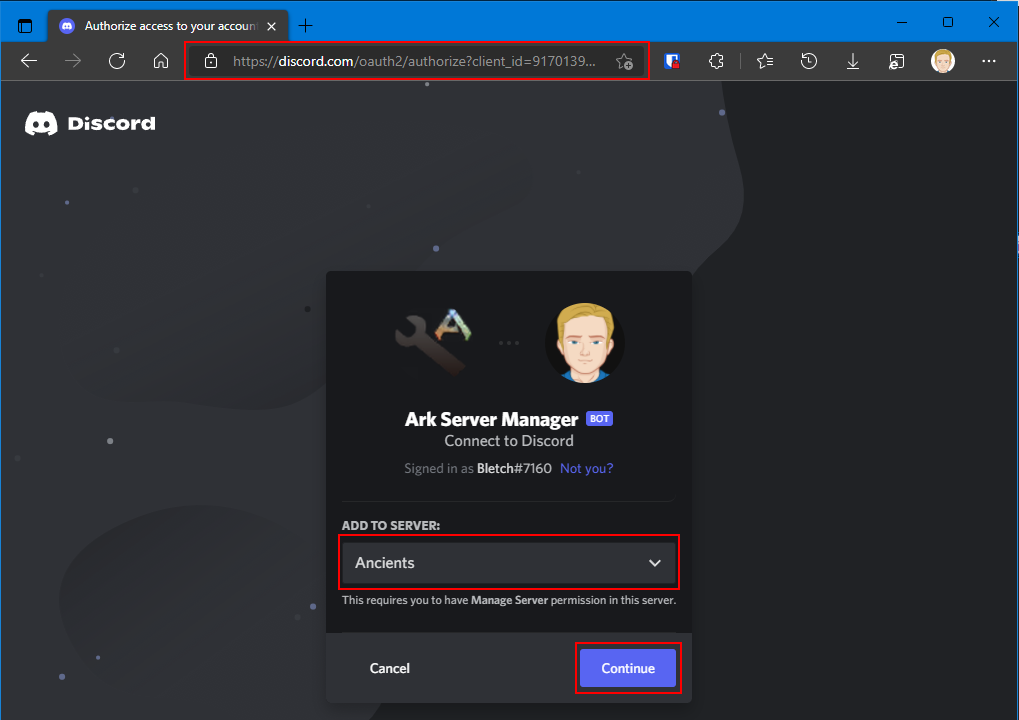 Press the Authorize button. 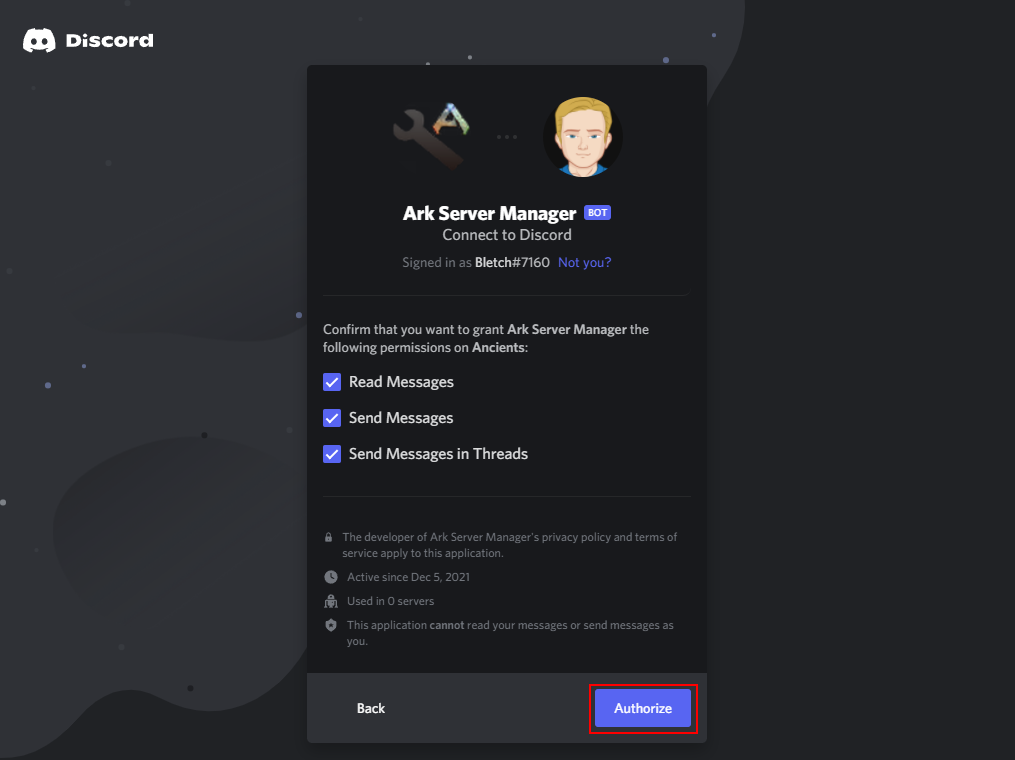 If all went well, you should see the following and your bot should now be on your discord server. 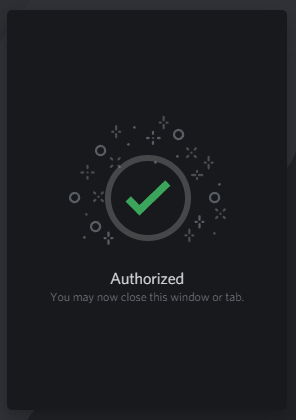
|
|
|
|
Post by bletch on Dec 5, 2021 8:02:03 GMT -5
4. Discord PermissionsNow that your new bot has been added to your discord server, you must make sure that you setup your discord server permissions. Setting up discord permissions is outside the scope of the post, but if you do not setup your permissions correctly, you may give permissions to everyone to send commands to your servers. Suggestions- Setup dedicated channels that the server manager bot is assigned to.
- Exclude your bots from all channels except the dedicated channels.
- Only give permission to people you trust to those dedicated channels - DO NOT allow everyone.
- You can setup one channel for each server manager profile, or you can setup one channel for all server manager profiles, or anything inbetween.
The choice is now up to you to configure discord and the server manager profiles how you like.
|
|
|
|
Post by bletch on Dec 5, 2021 8:30:16 GMT -5
5. Get your token and setup Server Manager global settingsGo to the Bot tab of your application, click on the Copy button to copy the token onto your clipboard. This token is super secret and you should never give it to anyone else without knowing why or you risk someone else taking over your bot.
If you think your token might have leaked, please press the regenerate button or delete your application.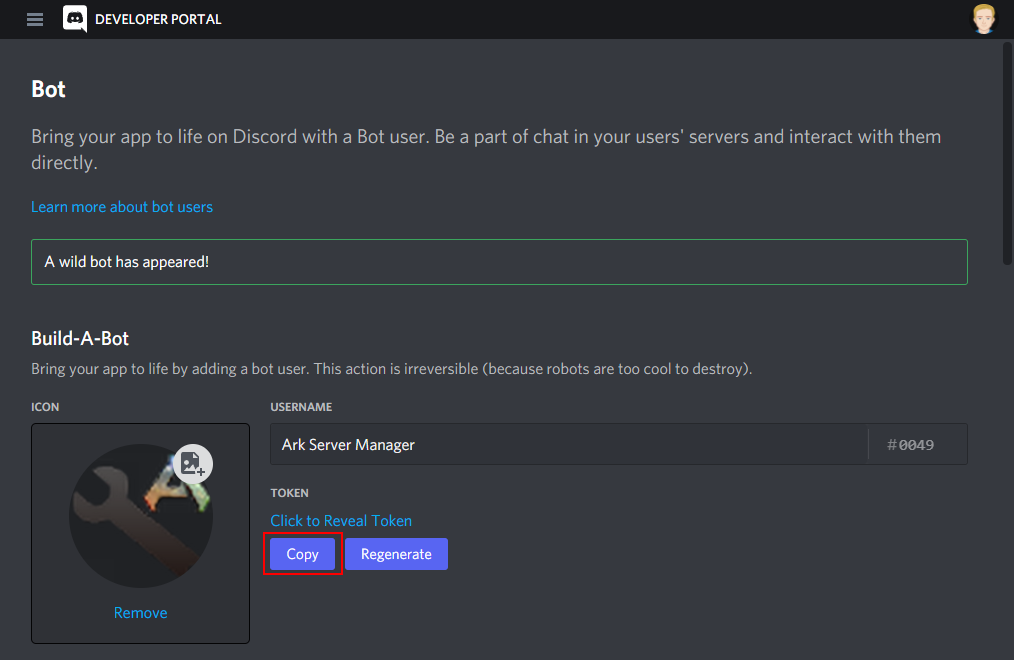 Start the server manager and open the global settings. Scroll down to the Discord Bot section. - Check Enable Discord Bot
- Click into the Token textbox and paste the token that is stored on your clipboard.
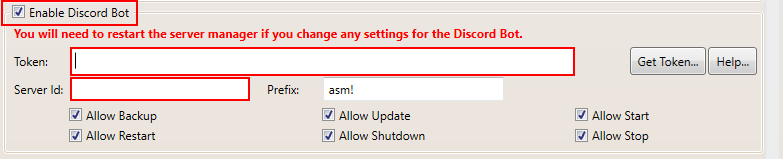 To get the Server Id - Right click on the server icon in discord
- Click the Copy ID option to copy the server Id onto your clipboard.
- Change back to the server manager.
- Click into the Server Id textbox and paste the id that is stored on your clipboard.
- Restart the server manager for the changes to take effect.
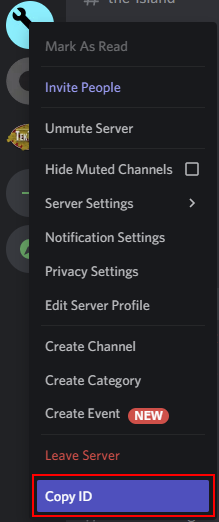
|
|
|
|
Post by bletch on Dec 5, 2021 8:49:07 GMT -5
6. Setup Server Manager profilesEach server manager profile must be configured with a Channel Id. To get the Channel Id - Right click on the channel in discord
- Click the Copy ID option to copy the Channel Id onto your clipboard.
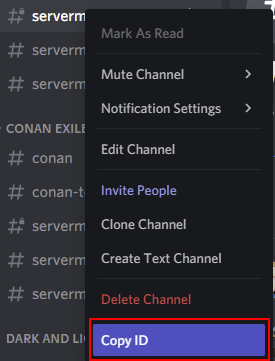 Change to the server manager and expand the Discord Bot Details section. Click into the Channel Id textbox and paste the id that is stored on your clipboard. 
|
|
|
|
Post by bletch on Dec 5, 2021 9:28:26 GMT -5
7. Testing your botNow that everything is done, it is time to test your bot. - Start your server manager and open your discord client.
- In your discord client, change to a channel that the bot has permissions to.
- In the chat bar type in asm!help
If everything has been configured correctly, you should see the following 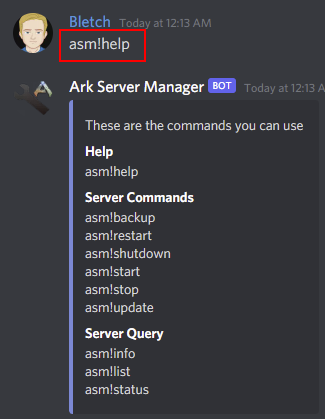 The help command will display all the commands that can be sent to the server manager via discord. To find out more information about the a command, just add the command name to the end of help. Exampleasm!help start
|
|